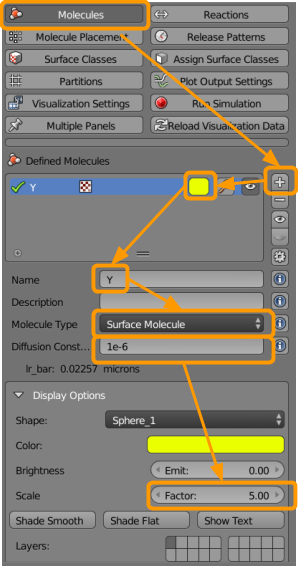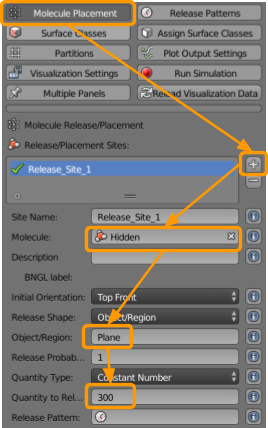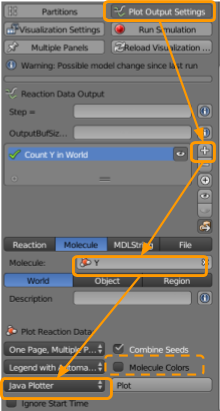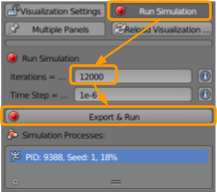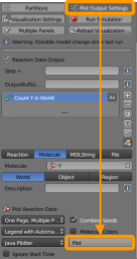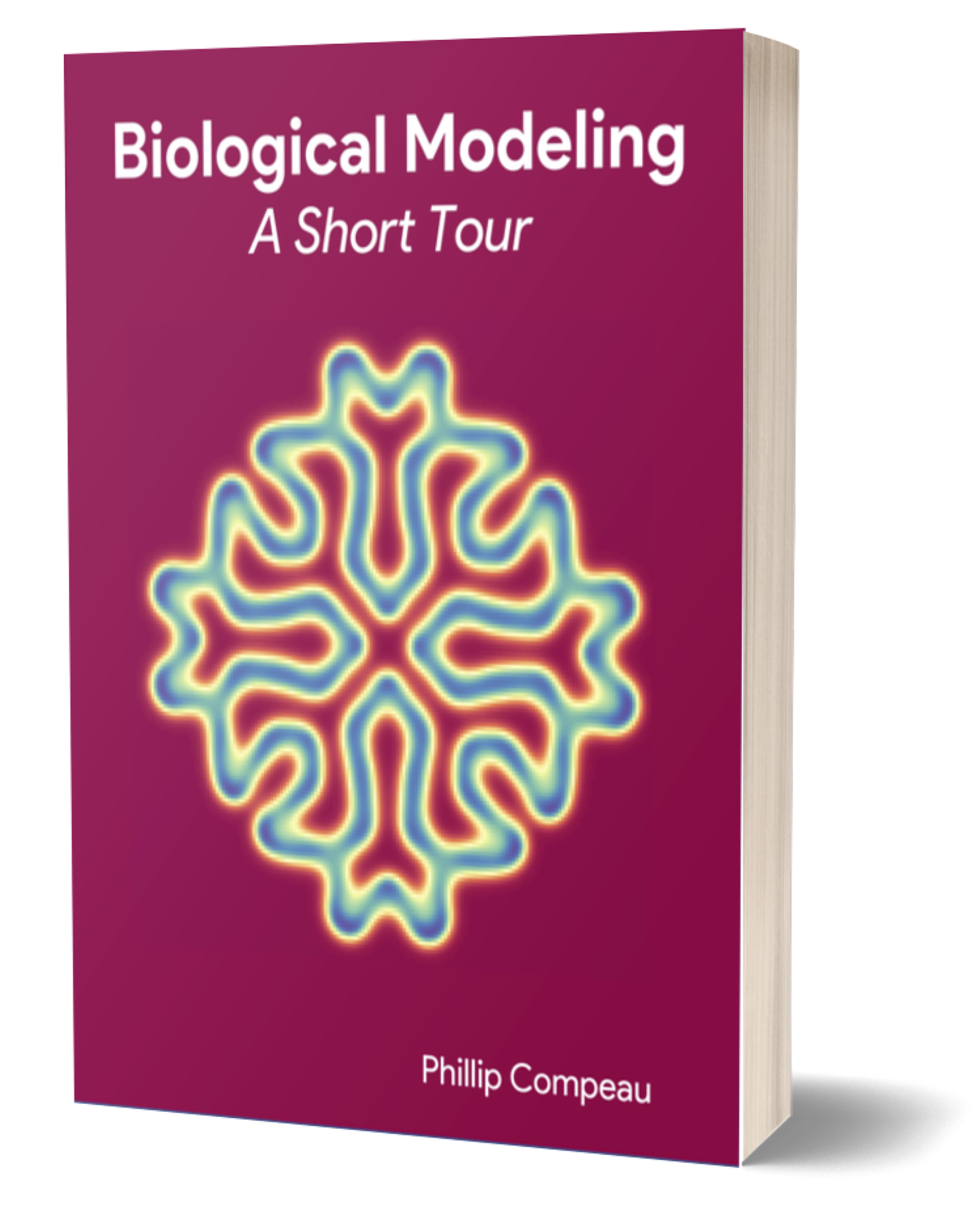Note: We are currently in the process of updating this tutorial to the latest version of MCell, CellBlender, and Blender. This tutorial works with MCell3, CellBlender 3.5.1, and Blender 2.79. Please see a previous tutorial for a link to download these versions.
In this tutorial, we will use CellBlender to build a particle-based simulation implementing a repressilator. First, load the CellBlender_Tutorial_Template.blend file from the Random Walk Tutorial and save a copy of the file as repressilator.blend. You may also download the completed tutorial file here.
Then go to CellBlender > Molecules and create the following molecules:
- Click the
+button. - Select a color (such as yellow).
- Name the molecule
Y. - Select the molecule type as
Surface Molecule. - Add a diffusion constant of
1e-6. - Up the scale factor to
5(click and type “5” or use the arrows).
Repeat the above steps to make sure that the following molecules are all entered with the appropriate parameters.
| Molecule Name | Molecule Type | Diffusion Constant | Scale Factor |
|---|---|---|---|
| X | Surface | 4e-5 | 5 |
| Y | Surface | 4e-5 | 5 |
| Z | Surface | 4e-5 | 5 |
| HiddenX | Surface | 3e-6 | 3 |
| HiddenY | Surface | 3e-6 | 3 |
| HiddenZ | Surface | 3e-6 | 3 |
| HiddenX_off | Surface | 1e-6 | 3 |
| HiddenY_off | Surface | 1e-6 | 3 |
| HiddenZ_off | Surface | 1e-6 | 3 |
Now go to CellBlender > Molecule Placement to establish molecule release sites by following these steps:
- Click the
+button. - Select or type in the molecule
X. - Type in the name of the Object/Region
Plane. - Set the Quantity to Release as
150.
Repeat the above steps to make sure the following molecules are entered with the appropriate parameters as shown below.
| Molecule Name | Object/Region | Quantity to Release |
|---|---|---|
| X | Plane | 150 |
| HiddenX | Plane | 100 |
| HiddenY | Plane | 100 |
| HiddenZ | Plane | 100 |
Next go to CellBlender > Reactions to create the following reactions:
- Click the
+button. - Under reactants, type
HiddenX’(note the apostrophe). - Under products, type
HiddenX’ + X’. - Set the forward rate as
2e3.
Repeat the above steps for the following reactions, ensuring that you have the appropriate parameters for each reaction.
Note: Some molecules require an apostrophe or a comma. This represents the orientation of the molecule in space and is very important to the reactions!
| Reactants | Products | Forward Rate |
|---|---|---|
| HiddenX’ | HiddenX’ + X’ | 2e3 |
| HiddenY’ | HiddenY’ +Y’ | 2e3 |
| HiddenZ’ | HiddenZ’ + Z’ | 2e3 |
| X’ + HiddenY’ | HiddenY_off’ + X, | 6e2 |
| Y’ + HiddenZ’ | HiddenZ_off’ + Y, | 6e2 |
| Z’ + HiddenX’ | HiddenX_off’ + Z, | 6e2 |
| HiddenX_off’ | HiddenX’ | 6e2 |
| HiddenY_off’ | HiddenY’ | 6e2 |
| HiddenZ_off’ | HiddenZ’ | 6e2 |
| X’ | NULL | 6e2 |
| Y’ | NULL | 6e2 |
| Z’ | NULL | 6e2 |
| X, | X’ | 2e2 |
| Y, | Y’ | 2e2 |
| Z, | Z’ | 2e2 |
Go to CellBlender > Plot Output Settings to build a plot as follows:
- Click the
+button. - Set the molecule name as
X. - Ensure
Worldis selected. - Ensure
Java Plotteris selected. - Ensure
One Page, Multiple Plotsis selected. - Ensure
Molecule Colorsis selected.
Repeat the above steps for the following molecules.
| Molecule Name | Selected Region |
|---|---|
| X | World |
| Y | World |
| Z | World |
We are now ready to run our simulation. Go to CellBlender > Run Simulation and select the following options:
- Set the number of iterations to
120000. - Ensure the time step is set as
1e-6. - Click
Export & Run.
Once the simulation has run, visualize the results of the simulation with CellBlender > Reload Visualization Data.
Now go back to CellBlender > Plot Output Settings and scroll to the bottom to click Plot.
Does the plot that you obtain look like a biological oscillator? As we return to the main text, we will interpret this plot and then see what will happen if we suddenly shift the concentration of one of the particles. Will the system still retain its oscillations?